こんにちは!
みなさんは、B’z 無観客配信ライブ SHOW CASE 2020をどのような方法でご覧になっていますか?
一番手軽なのはスマホですし、パソコンでも視聴することができますが、画面が小さくて、ちょっと疲れたり、B’zのLIVEはやっぱり大画面で楽しみたかったりしますよね。
そんな時に、少しでも参考になればと思い、今回は、B’zの配信ライブを10倍楽しむ方法!と題して配信ライブをTV画面で視聴する方法をご紹介したいと思います♪
ネットやパソコンに慣れた方なら当たり前の方法かもしれませんが・・・( ˙▿˙ ; )
初心者でもカンタンにできる方法だと思いますのでご紹介したいと思います。
HDMIケーブル1本あればパソコンとテレビがつながる!
1)HDMIケーブルとは?
配信ライブをパソコンやスマホで視聴しても十分に楽しむことができますが、もしテレビの大画面で観られたら、さらに迫力が増して臨場感を感じるかもしれませんね♪
そんな時は、HDMIケーブル1本あれば、カンタンに解決できるんです^^
HDMIケーブルとは、音声と映像のデータを一度に転送できるケーブルのこと。

昭和の時代は、テレビとパソコンをつなぐとなると、赤や黄色に色分けされたケーブルを何本も使って、音声や映像の出力端子を探して、ケーブルまみれになって接続していましたが・・・(^_^;)
今は、HDMIケーブルでつなぐだけでパソコンの映像も音声もテレビに映すことができます♪

最大の難関は、HDMIケーブルを差し込む「差し込み口」です。
これは、テレビのメーカー、パソコンのメーカーによって使っている端子が異なりますので、適当に買って帰っても差し込み口が合わない恐れがあります。。。
購入の際は、家電量販店でしっかり確認して購入してくださいね。
一方、スマホの場合は、HDMIケーブルの他に、「HDMI変換ケーブル」が必要になります。
パソコンとTVならHDMIケーブル1本でつなぐことができますが、スマホの場合はそれができないようなのでこんな感じの「HDMI変換ケーブル」が必要になります。
※こちらはiPhone用のHDMI変換ケーブルです

スマホ専用のHDMI変換ケーブルはiPhone、アンドロイド共に家電量販店で販売されていますのでお使いのスマホに合うものをお選びください。
2)パソコンとテレビの設定方法
HDMIケーブルでテレビとパソコンが接続できたら、あとは各々の設定が必要になります。
最初にテレビの設定ですが、
リモコンの「入力切替」ボタンを押して

テレビ画面を「テレビ」から「HDMI」画面に切り替えます。

次に、パソコンの設定をします。
コントロールパネルを開いて設定するのですが、
Windowsのバージョンによって設定方法が変わります。
Windows10の場合は、
「Windowsキー」+「Pキー」を同時に押すと
「外部ディスプレイメニュー」が表示されますので
「複製」を選びます。
Windows10以外の設定方法は「ELECOM」のホームページにわかりやすく載っていますので、こちらの公式ホームページをご紹介させていただきます。
ここまで設定できると、パソコンの映像も音声も、テレビで見ることができるようになっていると思います。
パソコンをフル画面(全画面)するのをお忘れなく!
パソコンとテレビをつないで配信URLの画面を開いてみたら、上部にアドレスバーが出ていて、ライブ配信の邪魔になる場合があります。

そんな時は、キーボードの「F11」キーを押すと
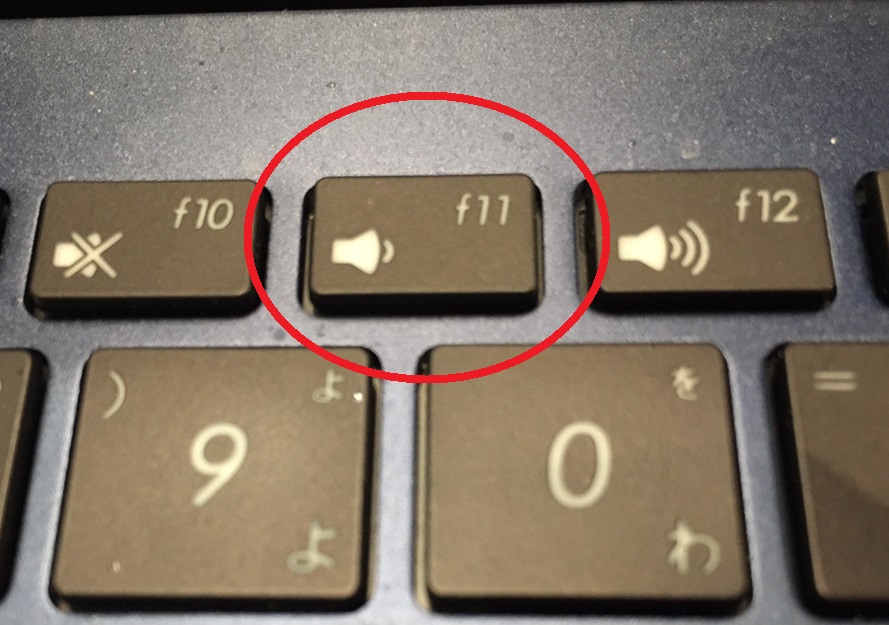
邪魔になっていたアドレスバーが消えてフル画面(全画面)になりますので、普通にテレビを見るように、配信ライブを視聴できます!
元の画面に戻るときは、もう1回「F11」キーを押すと元に戻ります。
こんな超初心者の方法ですが、もしお役に立つことができるなら嬉しいです(﹡ˆᴗˆ﹡)






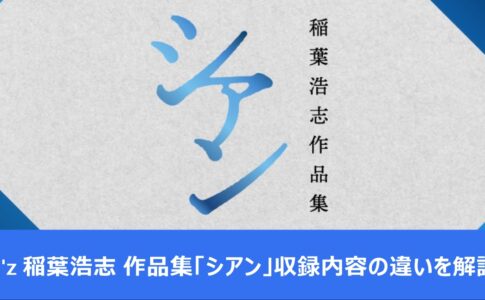



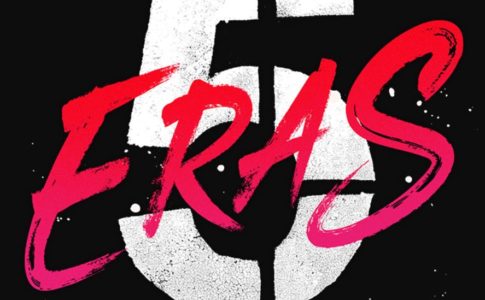






コメントを残す